FAQ Menu / Benutzeroberfläche
Menu- / Befehlsleiste
Menu Allgemein

Unterhalb dieses Menus werden die Einstellungen für die Software sowie die Lizenzverwaltung vorgenommen. Hier kann man auch in der Benutzerverwaltung Benutzer anlegen und editieren. Des Weiteren können in diesem Bereich die Templates, die Schadenskataloge, die Sanierungskataloge erstellt oder editiert werden. Dann kann man noch viele administrative Einstellungen vornehmen, die aber grundsätzlich von CDLAB oder bekannten Supportern für WinCan VX vorgenommen werden sollten.
Menu Projekte

In diesem Menu findet die ganze Projektbearbeitung von der Neuerstellung bis zur Umbenennung und Öffnung vorhandener Projekte statt.
Menu Drucken

In diesem Menu findet die Druckverwaltung der Reports statt. Je nach Paket kann der User hier auch die Reports editieren und auch eigene Abfragen zur Erstellung von Listen aus dem Projekt anlegen bzw. editieren.
Menu Enterprise

In diesem Menu kann die neue Enterprise-Funktion ausgeführt werden. Diese Funktion ermöglicht über eine Cloud die Verteilung von Großprojekten auf verschiedene Fahrzeuge.
Menu Datenaustausch

In diesem Menu findet der ganze Datenaustausch wie XML-Import, XML-Export, Projektteilungsexport, V8-zu-VX-Konverter, Zusammenführen von Projekten, Datenverteilung der Projekte für Viewersoftware für Kunden und Server-Im- / -Export statt.
Menu Werkzeuge

Dieses Menu enthält die verschiedensten Werkzeuge zur Bearbeitung, Filterung, und schnellen Ersetzung von Dateninhalten in den Projekten. Des Weiteren kann in diesem Menu eine Sicherung der Programmeinstellungen und Rücksicherung derselben vorgenommen werden. Dann gibt es noch die Möglichkeit des Downloads einer TeamViewer QuickSupport-Software, mit dem der Support-Techniker auf den PC des Computers zugreifen kann.
Menu Fenstereinstellungen

In diesem Menu findet der Anwender alle Einstellungsmöglichkeiten zu den zur Verfügung stehenden Einzelfenstern. Dann besteht die Möglichkeit die Schriftart und Schriftgröße der angezeigten Daten in den Fenstern zu verändern sowie diverse Gruppierungen in der Datenanzeige vorzunehmen.
Menu Statistiken und Analysen

Dieses Menu stellt diverse vorgegebene Datenanalysen und Statistiken zur Verfügung.
Menu Zusätzliche Module

In diesem Modul werden je nach gekauftem Paket zusätzliche Module zur Ausführung zur Verfügung gestellt.
Menu Auftragsverwaltung

Dieses Menu wird hauptsächlich von den Disponenten und/oder Nachbearbeitern der Projekte benutzt.
Menu Makros

In diesem Menu werden Makros für die automatische Befehlsfolge innerhalb der Software verwaltet. Hier können auch eigene Makros erstellt werden.
Menu Administrator

Dieses Menu sollte nur von CDLAB-Mitarbeitern und/oder Supportern bedient werden!
Benutzeroberfläche
In der WinCan VX Menüleiste gibt es das Register “Fenstereinstellungen“:

Dieses Menü steuert, welche Fensterelemente ein- bzw. ausgeblendet werden, und mit welcher Schrift die Texte in den Fenstern angezeigt werden.
In diesem Menü kann der Benutzer die Anordnung der einzelnen Fenster selbst bestimmen und wiederherstellbar abspeichern.
Die Anordnung der Einzelfenster nennt WinCan VX “Fensterlayout“. Über den Befehl “Fensterlayout“ können von WinCan vorgefertigte Layouts gewählt werden.
Diese Layouts können auch benutzerspezifisch verändert und über den Befehl “Fensterlayout speichern als“ unter einem neuen Namen gespeichert werden.
Nicht nur die Anordnung der Einzelfenster wird gespeichert, sondern auch die Anordnung der Spalten und die Spalten an sich.
Die Registerleiste “Fenstereinstellungen”
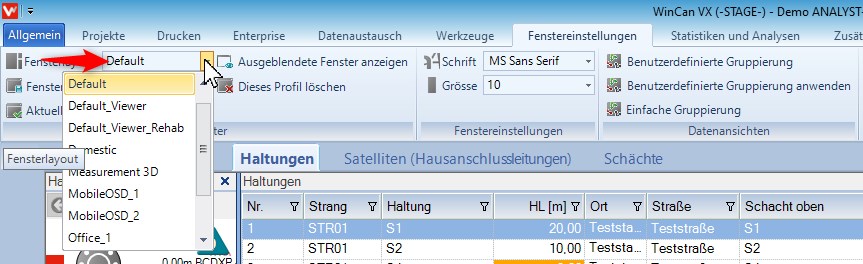
Der erste Befehl in der Menüleiste “Fenstereinstellungen“ ist Fensterlayout. Dieser Befehl ist ein Auswahlbefehl und ermöglicht dem Benutzer vorgefertigte oder selbst abgespeicherte Fensterlayouts auszuwählen und zu aktivieren.
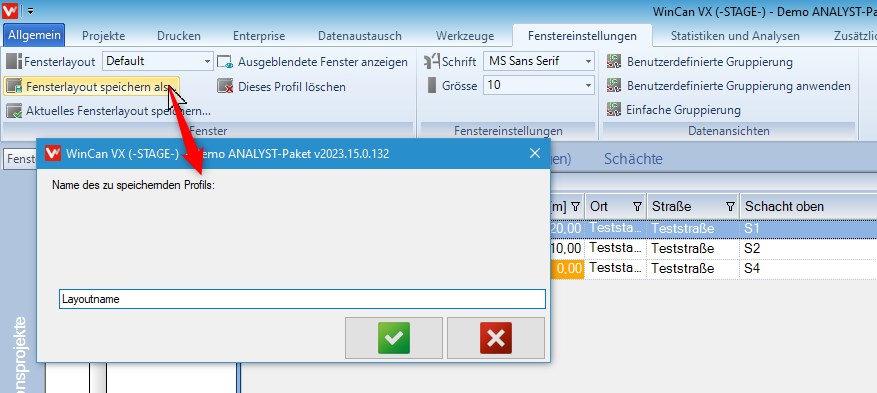
Der nächste Befehl “Fensterlayout speichern als“ ermöglicht dem Benutzer seine individuelle Fensteraufteilung unter einem eigenen Namen zu speichern. Der Befehl öffnet ein Fenster zur Vergabe eines Layoutnamens.
Der Name wird in die untere Zeile des Fensters eingegeben und mit der OK-Schaltfläche bestätigt.
Der Layoutname steht danach im Auswahlmenü des Befehls “Fensterlayout“ zur Verfügung.
Der Befehl![]() überschreibt das aktuell gewählte Fensterlayout ohne weitere Nachfragen und ist daher mit Bedacht zu wählen.
überschreibt das aktuell gewählte Fensterlayout ohne weitere Nachfragen und ist daher mit Bedacht zu wählen.
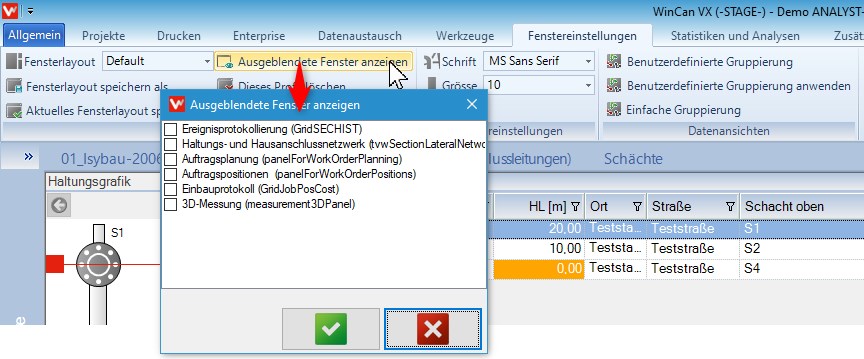
Mit dem Befehl “Ausgeblendete Fenster anzeigen“ hat der Benutzer die Möglichkeit Fenster, welche im Hintergrund nicht sichtbar zur Verfügung stehen, einzublenden und auf dem Bildschirm über den Positionierungsassistenten zu positionieren.
Das Fenster, welches angezeigt werden soll muss nur mit einem Hacken aktiviert, und die Einstellung mit der grünen OK-Schaltfläche abgeschlossen werden.
Der Befehl ![]() löscht das aktuelle Fensterlayout, welches gewählt ist aus der Auswahlliste.
löscht das aktuelle Fensterlayout, welches gewählt ist aus der Auswahlliste.
Das Löschen eines gespeicherten Fensterlayouts muss auf jeden Fall bestätigt werden.
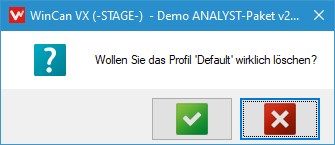
Sollte der Benutzer den Befehl versehentlich aufgerufen haben hat er die Möglichkeit, über die Schaltflächen Nein- oder Abbrechen den Löschvorgang abzubrechen oder ohne Auswirkungen zu beenden.
